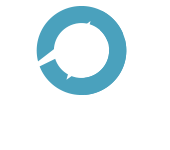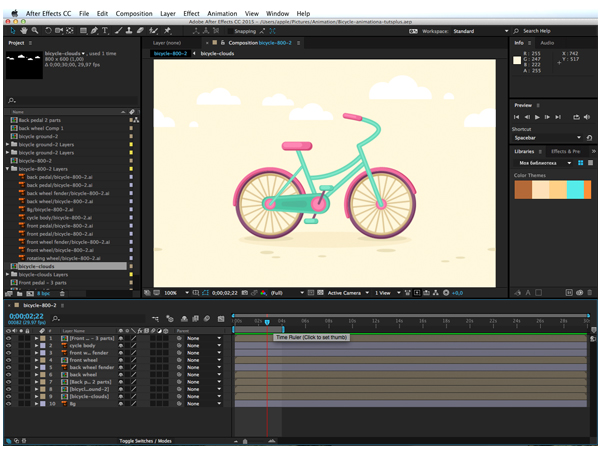Gunakan aplikasi Tumblr!Lebih cepat dan jutaan kali lebih baik.
bgkpopheaders
random groups white headers
like if you use it or credits tt kibxum
#kpop headers#white headers#name headers#logo headers#bts headers#seventeen headers#exo headers#monsta x headers#astro headers#nct headers#pentagon headers#luhan headers#got7 headers
Tampilkan 123 nota
kpop-wallpaperss
Got7 (logo)
reblog if you save/use please!!open them to get a full hd lockscreen
do NOT repost,edit or remove logo!!!
Copyright to the rightful owners
Cr: Mandy
#logo#logo lockscreen#got7#got7 lockscreen#got7 wallpaper#mark#jackson#bambam#youngjae#jb#jaebum#jr#jinyoung#yugyeom
Tampilkan 351 nota
jack777
gorgeous
#jackson wang#got7#cr#logo
Tampilkan 63 nota
jypnior
got2day 016
#got7#got7editorsnet#ot7network#gotdirectory#jaebum#youngjae#2jae#gif:jaebum#gif:youngjae#gif:2jae#limxi#gif#got2day#jaebum + youngjae#got2day 016#logo#gif:got7#1k
Tampilkan 1.082 nota
ilovewangpuppy
'
lolol everytime bummie and bammie gets together… They turn into 3 years old 😂😂💕
cr. logo
#got7 #jaebum #bambam #갓세븐 @bambam1a
#갓세븐#jaebum#got7#bambam
bgkpopheaders
random groups white headers
like if you use it or credits tt kibxum
#kpop headers#white headers#name headers#logo headers#bts headers#seventeen headers#exo headers#monsta x headers#astro headers#nct headers#pentagon headers#luhan headers#got7 headers
Tampilkan 123 nota
kpop-wallpaperss
Got7 (logo)
reblog if you save/use please!!open them to get a full hd lockscreen
do NOT repost,edit or remove logo!!!
Copyright to the rightful owners
Cr: Mandy
#logo#logo lockscreen#got7#got7 lockscreen#got7 wallpaper#mark#jackson#bambam#youngjae#jb#jaebum#jr#jinyoung#yugyeom
Tampilkan 351 nota
jack777
gorgeous
#jackson wang#got7#cr#logo
Tampilkan 63 nota
jypnior
got2day 016
#got7#got7editorsnet#ot7network#gotdirectory#jaebum#youngjae#2jae#gif:jaebum#gif:youngjae#gif:2jae#limxi#gif#got2day#jaebum + youngjae#got2day 016#logo#gif:got7#1k
Tampilkan 1.082 nota
ilovewangpuppy
'
lolol everytime bummie and bammie gets together… They turn into 3 years old 😂😂💕
cr. logo
#got7 #jaebum #bambam #갓세븐 @bambam1a
#갓세븐#jaebum#got7#bambam